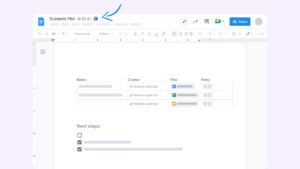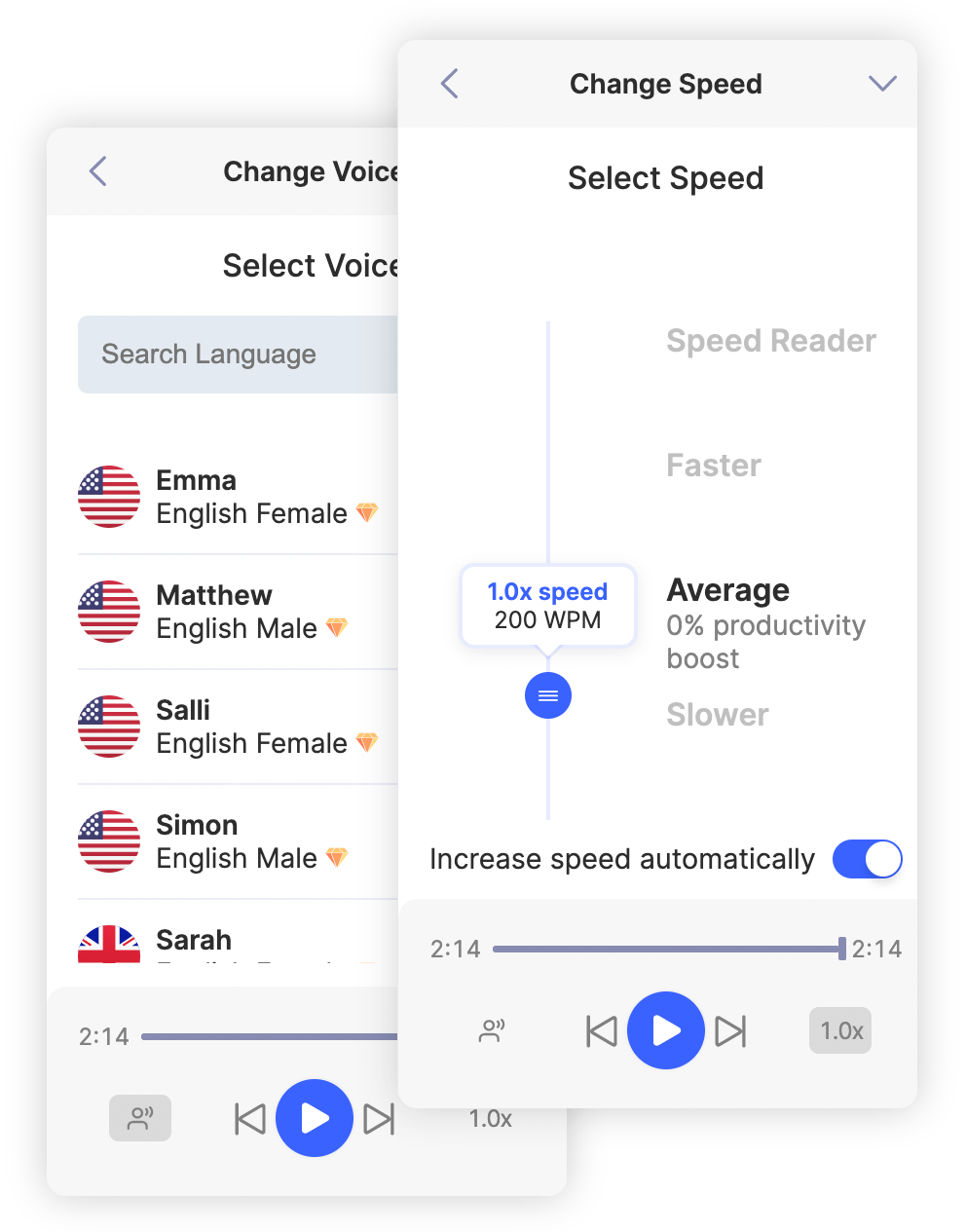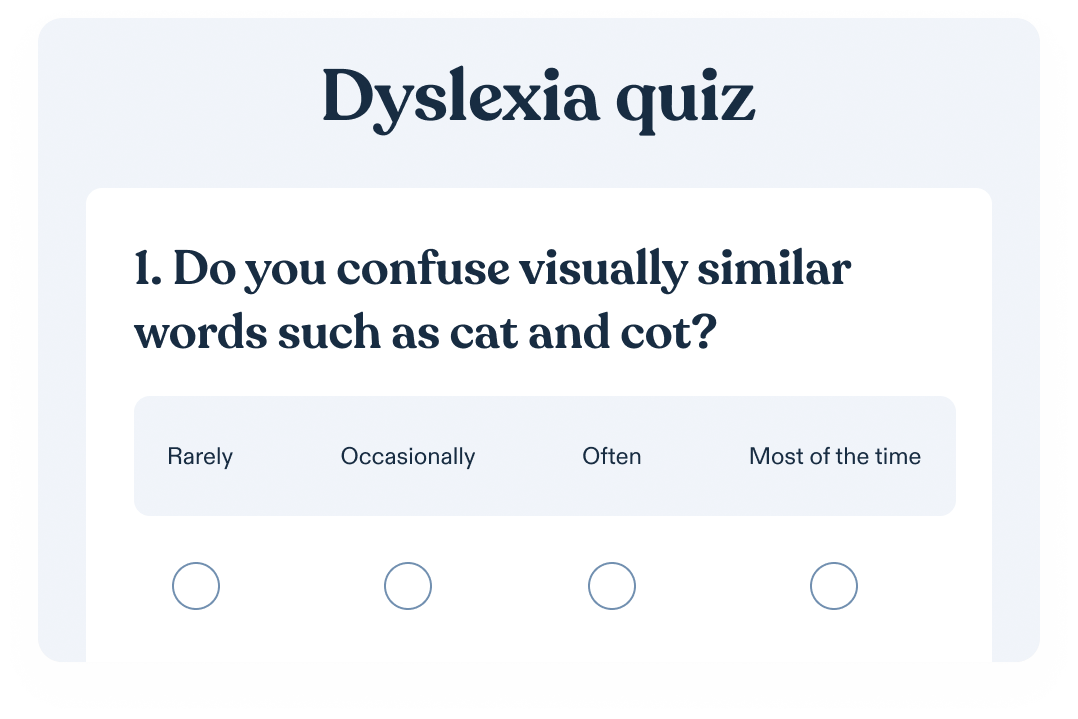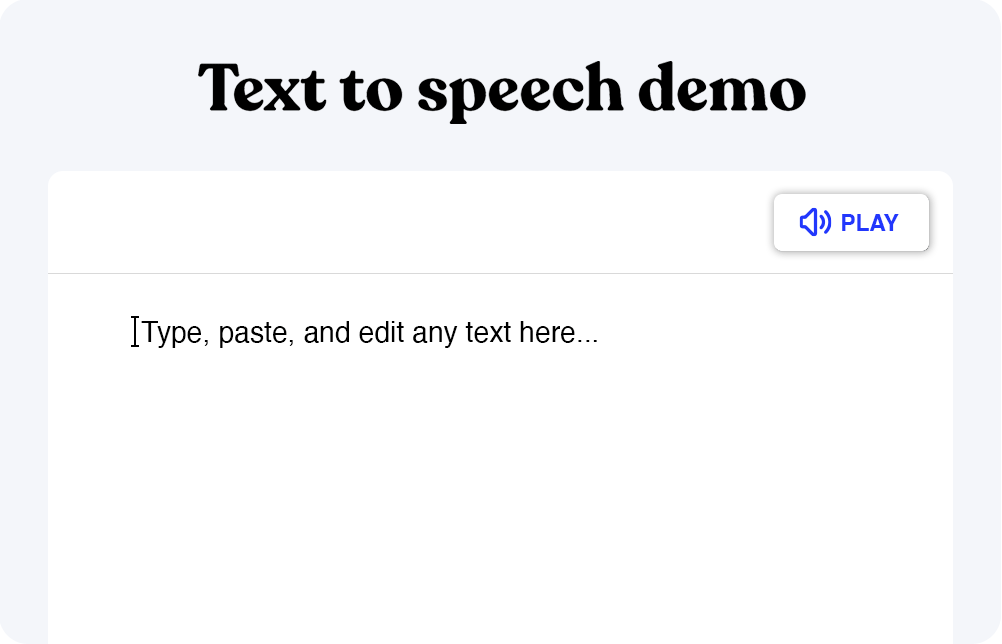Google Docs on epäilemättä yksi maailman suosituimmista tekstinkäsittelyasiakirjoista. Käytössä sekä ammattilaiset ja opiskelijat että satunnaiset kotikäyttäjät.
Miten käytät tekstiä puheeksi Google Docsissa?
Tässä artikkelissa kerromme, miten voit käyttää tekstistä puhetta suoraan Google Docsissa. Myös muita vinkkejä ja temppuja. Voit myös jakaa asiakirjasi ääniversiot kenelle tahansa – näin he voivat kuunnella asiakirjasi paljon nopeammin.
Aikaisemmin, riippumatta siitä, käytitkö Mac- vai Windows-tietokonetta, sinulla oli periaatteessa yksi realistinen vaihtoehto – Microsoftin oma Office-tuottavuusohjelmapaketti. Nyt markkinoille on ilmaantunut kilpailijoita, ja Google Docsin kaltaisia tuotteita voi käyttää ilmaiseksi tavallisella Google-tilillä.
Lisäksi lähes kaikki luomasi tiedot tallennetaan pilvipalveluun, mikä tarkoittaa, että voit käyttää niitä pöytätietokoneiden ja kannettavien tietokoneiden lisäksi myös älypuhelimilla, tableteilla ja muilla haluamillasi laitteilla.
Kaikki tämä herättää tietenkin kysymyksen – onko mahdollista käyttää tekstistä puheeksi -toimintoa asiakirjoissa, jotka on luotu Googlen tekstistä puheeksi -palvelun avulla? Vastaus tähän kysymykseen edellyttää, että pidät mielessäsi muutaman tärkeän asian.
Miten saada Google Docs puhumaan sinulle: Google Google Google: Asioiden hajottaminen
Helpoin tapa avata tämä toiminto on Google Docs -laajennuksen tekstistä puheeksi -laajennus. Kyseessä on pieni sovellus, jonka lisäät käyttämääsi selaimeen, josta Google Chrome on tunnetuin esimerkki.
IMAGE
Tekstistä puheeksi -laajennus Google Docsille
Speechify tukee Google Docsin tekstin muuttamista puheeksi kaikilla laitteilla. Androidista, Chromesta, Safarista ja iOS:stä. Kun Speechify TTS -laajennus on asennettu, sinun tarvitsee vain painaa työkalupalkin “toisto”-painiketta. Speechify lukee sitten kaiken sinulle ja luo täydellisen äänikokemuksen, joka auttaa sinua säilyttämään enemmän tietoa ja ymmärtämään edessäsi olevaa sisältöä paremmin.
Katso yllä olevaa kuvaa, “Toista”-painike on siellä, kun tarvitset sitä. Toista koko asiakirja tai vain tietyt kohdat. Kun olet valmis, voit jakaa asiakirjan ääniversion yhdellä napsautuksella.
Google Docsissa ei ole mitään muuta näin hyödyllistä ja tehokasta, mutta silti helppokäyttöistä. Tämä tekee sinusta Google Docsin tuottavan tehokäyttäjän. Ja mikä parasta, voit kokeilla tätä ilmaiseksi jo tänään!
Kaiken kaikkiaan tekstin muuttaminen puheeksi Google Docsissa on loistava tapa parantaa kykyäsi kommunikoida ja tehdä yhteistyötä sekä ystävien että kollegoiden kanssa. Koska Google Docs on pilvipohjainen, kaikki muutokset, joita joku muu tekee asiakirjaan, näkyvät omalla koneellasi reaaliajassa.
Jos siis esimerkiksi työskentelet projektin parissa työkaverin kanssa ja tämä lisää tiedostoon muutaman uuden tekstikappaleen, voit antaa Speechify-laajennuksen lukea nämä tiedot tai koko tiedoston heti muutosten tekemisen jälkeen.
Näin sinun ei tarvitse huolehtia siitä, että työsi eteneminen viivästyy. Riippumatta siitä, onko sinulla jonkinlainen näkövamma tai säilytätkö vain enemmän tietoa, kun se esitetään äänen välityksellä kuin pelkän tekstin avulla (mikä pätee useimpiin meistä), tämä on erittäin tehokas tapa auttaa saavuttamaan tavoitteesi.
Huomaa, että käyttämästäsi tietokonetyypistä riippuen saatavilla voi olla tekstistä puheeksi -vaihtoehtoja, jotka eivät vaadi lisälatauksia. “VoiceOver” on esimerkiksi Applen tietokoneisiin sisäänrakennetun ominaisuuden nimi. Sinun tarvitsee vain ottaa se käyttöön “Järjestelmäasetukset”-valikosta, ja voit saavuttaa lähes saman vaikutuksen.
Teksti puheeksi Google Docs mobile
FAQ
Miten Google Docsissa tehdään tekstistä puhetta?
Tekstin muuttaminen puheeksi Google Docsissa on kaiken kaikkiaan melko suoraviivaista. Sinun on vain avattava kyseinen asiakirja ja valittava teksti, jonka haluat lukea, samalla tavalla kuin korostat kappaleen, jonka haluat kopioida ja liittää.
Paina sitten näppäimistön CTRL- ja A-painikkeita samanaikaisesti. Tämä valitsee koko tekstin. Tässä vaiheessa voit valita ylävalikkopalkista vaihtoehdon “Esteettömyys”. Valitse sieltä “Speak Selection” (Puhu valinta) pudotusvalikosta, jossa on merkintä “Speak” (Puhu). Tämän jälkeen käyttämäsi ruudunlukuohjelma lukee tekstin ääneen.
Etsitkö parempaa kokemusta luonnollisilta kuulostavilla äänillä? Kokeile Speechifyta ilmaiseksi!
Voiko Google Docs lukea ääneen?
Kun olet avannut kyseisen Google-dokumentin, valitse “Saavutettavuus”-valikko näytön yläreunan työkaluriviltä. Valitse vaihtoehto “Puhuminen”. Tässä vaiheessa voit napsauttaa pudotusvalikosta painiketta “Speak Selection”.
Kun tämä on aktivoitu, voit pyytää Google Docsia lukemaan ääneen siitä kohdasta, jossa kursori on tällä hetkellä. Muista kuitenkin, että kun ChromeVox-toiminto on käytössä, se alkaa lukea ääneen jokaisen selaimessa auki olevan välilehden kohdalla.
Speechify on kuitenkin parempi vaihtoehto. Kokeile sitä ilmaiseksi! Käytitpä Google Docsia missä tahansa – kannettavassa tietokoneessa tai mobiililaitteessa, Safarissa tai Google Chromessa – Speechify on parhaaksi arvioitu sovellus tekstistä puheeksi -ohjelmalle.
Miten käytän Google Text to Speech -toimintoa Chromessa?
Jos käytät Speechifyn kaltaista tekstistä puheeksi -työkalua, tämän toiminnon ottaminen käyttöön Google Chrome -selaimessa ei voisi olla helpompaa. Kunhan Speechify Google Chrome -laajennus on asennettu, voit antaa sen lukea mitä tahansa sisältöä työpöydälläsi tai kannettavalla tietokoneellasi, jota haluat. Valitse vain “Toista”-painike näytön alareunassa olevasta ikkunasta. Voit myös käyttää “Eteenpäin”- ja “Takaisin”-painikkeita siirtyäksesi tekstin eri kohtiin tai muuttaa toistonopeutta tarpeidesi mukaan.