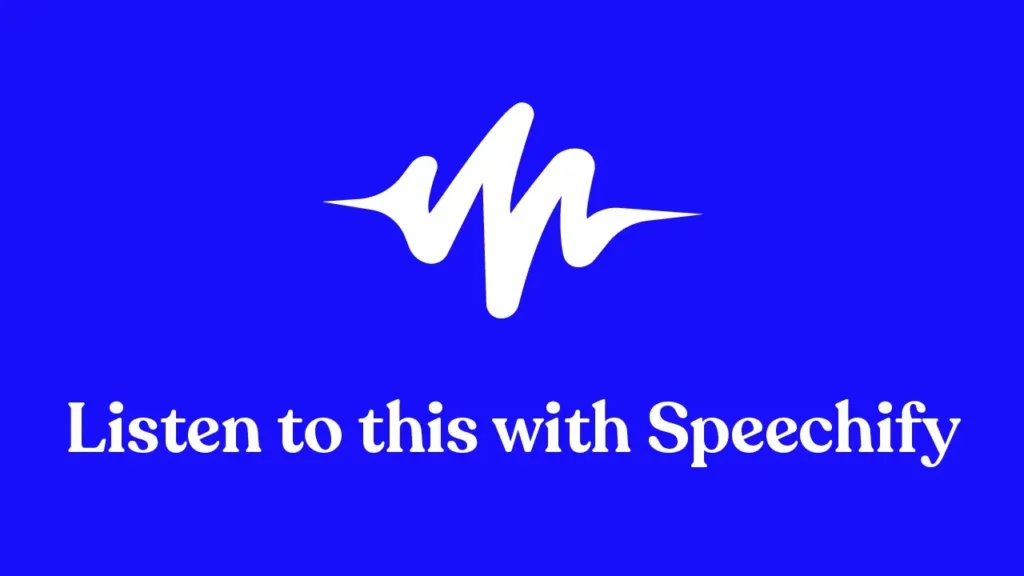
Learn how to read emails out loud on different devices and platforms with this helpful text to speech app guide.
How to read emails out loud: simple guide + alternatives
Reading your emails out loud can be a great convenience, especially if you have a hard time reading small text on a screen.
Luckily, there are a number of different apps that can do this for you.
In this article, we’ll show you how to get your emails read out loud on different platforms. But before get to that, let’s explore the importance of reading emails out loud.
Benefits of reading emails aloud
Reading emails out loud brings numerous advantages, especially with the advent of new features like voice commands and a play button to read my emails.
Firstly, it enhances comprehension by engaging both your visual and auditory senses, allowing you to notice the subject line and header more effectively. When you read silently, especially in dark mode, there’s a chance that you might skim over important details. However, when you read out loud, you are more likely to notice any errors or inconsistencies in the message.
Secondly, reading emails out loud can improve your language skills. It allows you to hear the words as they are spoken, helping you understand their proper pronunciation. This practice can be particularly useful if you’re learning a new language or trying to improve your speaking abilities on platforms like LinkedIn.
Lastly, reading emails out loud can be a confidence booster, especially if you struggle with public speaking. By practicing this exercise, you become more comfortable with expressing your thoughts and ideas. This newfound confidence can extend beyond emails and positively impact your overall communication skills, including notifications and other alerts.
Situations where reading emails aloud is useful
While reading emails out loud can be beneficial in various scenarios, there are specific situations where this practice is particularly useful.
Complex Emails: When you receive an email that contains a lot of detailed information or complex instructions, reading it out loud can help you comprehend the message more effectively. By uttering the words, you give your brain an opportunity to process the content more thoroughly.
Proofreading: If you’re responsible for proofreading important emails or written documents, reading them out loud is an excellent way to catch spelling and grammar mistakes. Hearing the words can help identify errors that might go unnoticed when reading silently.
Presentations: If you need to present the contents of an email to a group of people, reading it out loud beforehand allows you to familiarize yourself with the material. This keeps you well-prepared and ensures a smooth and confident delivery.
Additionally, reading emails out loud can be beneficial when dealing with emotionally charged messages. By vocalizing the words, you can better gauge the tone and intent behind the email, helping you respond appropriately.
Moreover, leveraging voice commands to take me to my emails and read them out loud can aid in building stronger relationships with colleagues and clients. By taking the time to read and understand emails thoroughly, you demonstrate respect and attentiveness, which can foster better communication and collaboration.
Reading emails out loud can also be a useful technique for improving your listening skills. By actively engaging with the words being spoken, you train your ears to pick up nuances in tone and emphasis, which can enhance your overall communication abilities.
Lastly, reading emails out loud can be a mindful practice that promotes focus and concentration. By immersing yourself in the content and speaking the words aloud, you create a space for undivided attention, allowing you to absorb the information more effectively.
Set up Read Aloud in Outlook
Microsoft Outlook offers a useful feature called Read Aloud that will read your emails out loud on Windows. This can be helpful if you’re trying to multitask or just want to hear your emails instead of reading them.
To turn Read Aloud on or off in Outlook, follow these steps:
- Open Microsoft Outlook and click on the “File” tab.
- Click on “Options.”
- Select “Accessibility” from the options menu.
- To turn Read Aloud on, check the box next to “Show Read Aloud.”
You can also control Read Aloud using the following keyboard shortcuts:
- “CTRL + Alt + Space” activates Read Aloud
- “CTRL + Left Arrow” takes you back to the start of the previous paragraph.
- “CTRL + Right Arrow” skips the current paragraph and takes you to the start of the next one.
- “Alt + Right Arrow” increases the reading speed, while “Alt + Left Arrow” does the opposite.
If you prefer to listen to your emails privately, you can use headphones or headsets. Read Aloud is also present in other Microsoft Office services such as Word and PowerPoint.
Reading emails aloud on Mac
The Mail app on your Apple’s macOS is a great way to stay in touch with friends and family. If you have a hard time reading long email messages, you can have the Mail app voice assistant read the message aloud.
To do this:
- Open the app and select the message you’d like to listen to.
- Click anywhere in the message and select the text you want read aloud.
- Click on “Edit” and select the “Speech” option.
- Click on “Start speaking.”
The app will read the selected text aloud, making it easier for you to follow along. You can adjust the speaking rate via System Settings to suit your needs and even change the voice the app uses to read messages aloud.
Using TTS to read emails aloud on Chromebook
Chromebooks have a built-in screen reader called ChromeVox that can read aloud everything on the screen, including all menus, buttons, and text. You can also use Select-to-speak to hear specific words or parts of a page read aloud.
Here’s how to activate ChromeVox:
- Select the time in the bottom right corner. You may also use the keyboard shortcut “Alt + Shift + s.”
- Click on the gear icon to open the settings section.
- Select the “Advanced” tab at the bottom of the settings window.
- Click on the “Accessibility” tab and select “Manage accessibility features.”
- To have an entire page read aloud, head to “Text-to-Speech” and select the “Enable ChromeVox” checkbox. To listen to just a section of the page, check the box next to “Enable Select-to-speak.”
Chromebook’s built-in screen reader and Select-to-speak make it easy to stay on top of your email correspondence without having to look at the screen.
When Select-to-speak is enabled, you will see a blue highlighted box around the last thing you selected. You can move this box around by pressing the arrow keys on your keyboard.
Read emails aloud on mobile
Android
Google’s Android operating system doesn’t have a built-in text to speech functionality. Luckily, there are several third-party Android apps that will read your emails aloud, and they all work in essentially the same way.
Just open your email messages, select the text you want to read, tap the share button, and choose the text to speech (TTS) app you want to use. The app will then read the text aloud, making it easy for you to multitask or simply take a break from staring at a screen.
Some of the most popular text to speech applications for Android devices include T2S, NaturalReader, Pingloud, and Speechify. Most of them are compatible with other audio systems such as Bluetooth, Siri, Google Assistant, and Amazon Alexa. For example, Pingloud uses Bluetooth detection to turn on automatically when you start driving.
iOS
Speak Screen is a great feature for those times when you can’t or don’t want to look at your screen. For example, if you’re in the kitchen cooking and want to check a recipe, you can turn on Speak Screen and have your iPhone or iPad read the recipe while you cook.
Or, if you’re driving and want to hear a text message or email, you can turn on Speak Screen and have your device read it to you.
To turn on Speak Screen:
- Go to Settings > General > Accessibility > Spoken Content.
- Go to the “Speak Screen” setting and tap the switch to turn it on.
This option might be under “Speech” in the Accessibility settings on older iOS versions.
Now, whenever you swipe down from the top of your screen with two fingers, Speak Screen will be activated and your device will start reading whatever is on your screen. You can use the on-screen playback options when needed.
Speechify can read any text aloud
Ultimately, Speechify is a winning TTS alternative to the built-in text to speech features on many devices. The app works by reading any text aloud, including emails, and can be set up in just a few moments.
To get started, visit the official Speechify website and download the app for your Android, iOS, Mac, or Windows device. Then, open the app and import the text you want to read. If you’ve installed Chrome on your device, you can use the Speechify extension to conveniently turn any web page into natural-sounding audio without leaving the browser.
You can also choose from a variety of natural-sounding voices and settings to customize your experience.
Speechify is a great way to read books, articles, and other texts aloud and is easy to use.
Give it a try today.
FAQ
Can Gmail read emails aloud?
Gmail itself cannot read emails aloud. However, a text to speech generator like Speechify can help.
How do I get Outlook to read emails aloud?
Outlook is equipped with Read Aloud, a tool that reads your emails out loud. You can also use Speechify.
How do I change the voice the iPhone uses to read emails aloud?
You can install Speechify and get more than 130 human-like voices.


















